
A large chunk of that space is taken up by the Windows operating system and any preinstalled applications. Luckily, there are plenty of things you can do to rid Windows tablets of unneeded data to stretch that storage space as far as possible.
Delete Temp File and Prefetch Data
Windows accumulates temporary and cache files like it's in an episode of
Hoarders, filling your limited storage with old items you probably
don't need. Performing a disk cleanup will delete a good chunk of the
junk data stored in the Windows temp folder. To get rid of it all
though, you’ll have to delete it manually.
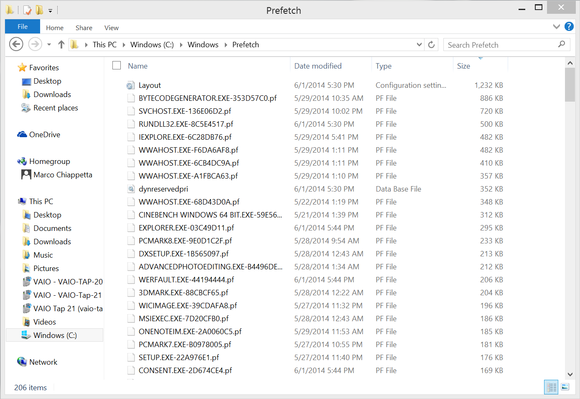 Marco Chiappetta
Marco Chiappetta Next, click on the Libraries shortcut in your Taskbar, select This PC from the left column in the resulting window, and then double-click on your C: drive. Double-click on the Windows folder and delete all of the files in the Prefetch and Temp folders (C:\Windows\Prefetch and C:\Windows\Temp). As long as you have restarted and don’t have any applications running, deleting the contents of these folders should have no ill effects.
Finally, go back to the root of the C: drive and navigate to the C:\Users\[Your User Name]\AppData\Local\Temp\ folder and delete everything in there as well.
If you haven’t taken the time to purge old prefetch and temp data from your system, you may be surprised by how much space it was taking up.
Purge Your Download Folder
Download folders are often the junk drawers of computers. They are often chock full of installers that will never be used again. Navigate to your Downloads folder (My Documents > Downloads) and delete any files you don’t absolutely need.Make sure to empty the Recycle Bin too: The files in the Recycle Bin aren't actually deleted until you empty it.
Shrink Your Paging File
 Marco Chiappetta
Marco Chiappetta Many users like to disable their paging files altogether to regain all of the space used by the files. Not having a paging file can cause problems with some applications though, so instead of disabling it completely, you can simply shrink it.
Go to the Start screen, swipe from the right of the screen (or click Search on the bottom-right of the screen) to open the search panel and type
Advanced in the text box. In the search results, click View advanced system settings.
In the resulting window, click on the Settings button in the Performance section at the top. Click the Advanced tab in the Performance Options window that opens, and click Change in the “Virtual Memory” section at the bottom.
When the Virtual Memory window opens, note the current size of your paging file in the line at the bottom labeled 'Currently allocated.' Whatever the number is, cut it in half. Tick the radio button labeled 'Custom size,' and enter that number into the 'Maximum size' field. Enter 16MB for the initial size. Then, click on the Set button, and click OK in all of the other windows that remained open.
You may be prompted to restart the system when you’re done.
Put It In The Cloud
Many cloud-based storage providers offer up multiple gigabytes of free storage space just by signing up for an account. Microsoft’s own OneDrive service (formerly known as SkyDrive) is already integrated into Window 8.1. If you’ve got non-critical personal files taking up storage space on your tablet, move them to the cloud and reclaim that space. It is also recommended that you back up that data to a thumb drive or other backup solution.Perform a Disk Clean-up
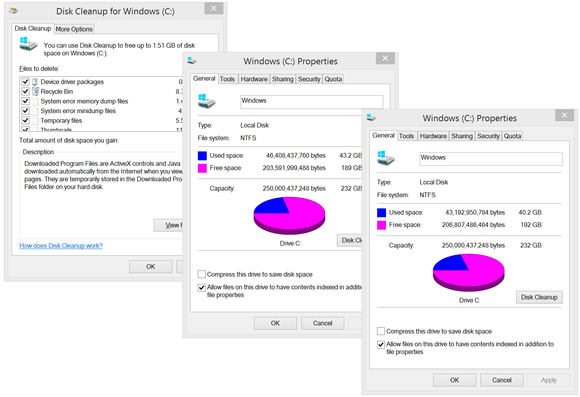 Marco Chiappetta
Marco Chiappetta
Note: Deleting system
restore points makes it much harder to fix problems later. While you may
reclaim some space by doing away with restore points, you are also
effectively doing away with one of the operating system's safety nets.
If you are absolutely positive you don’t need your older restore points, click on the Libraries shortcut in your Taskbar. Select This PC in the left column of the resulting window, right-click on your C: drive and select Properties from the menu. In the resulting window, click on the Disk Cleanup button, and in the window that pops up, click on the button labeled 'Clean up system files.'
The window will close while Windows calculates how much space will be freed up. When it pops back up, click on the More Options tab, and then click on the Clean Up… button in the “System Restore and Shadow Copies” section at the bottom.
Once a confirmation prompt opens, click the Delete button, and then click back to the Disk Cleanup tab. Tick all of the boxes in the list and click OK.
Run CCleaner
If your tablet is running an x86 or x64 architecture version of Windows—not Windows RT—CCleaner is a great utility for routine maintenance.
Note: If you’re not sure which architecture version of Windows you’re using, open the Control Panel and click on System.
In the resulting window, look for the label named “System type.” The
Windows architecture version—x86, x64 or RT—will displayed to the right.
CCleaner will rid Windows of a ton of junk data from temp folders and
various caches, and it’ll do the same for many popular browsers and
applications as well.
Download and install CCleaner and launch the application. On the Cleaner menu, you’ll see tabs for Windows and Applications. Read all of the items that CCleaner will purge from the operating system and various applications. Tick each checkbox for each item you want removed (I typically tick everything except the "Wipe Free Space" option). If you're unsure, click Analyze and CCleaner will do its best to guess for you. Hit Run Cleaner when you're ready.
If your system is fairly polluted, it may take a while for CCleaner to finish.
Use That micro-SD Card Slot

follow us for more tricks at: http://jahsent932.blogspot.com/
No comments:
Post a Comment