You
took the first step — buying technology. Now all you have to do is
master it. We’re here to help, with tips and tricks you may have missed.
If you know them already — well done, guru! If not, there’s no better
time to start learning than right now.
Skill Level: Beginner
When you’re in
Presentation mode in Windows, your screen saver and system
notifications don’t appear, and your laptop won’t go to sleep.
(You might also want
to specify a piece of uncontroversial artwork for your desktop
wallpaper, so your bosses and potential bosses won’t accidentally spot
the HotBikiniBabes.com JPEG you usually use.)
But, first, to enable
Presentation Mode, you.ll need to get to the Windows Mobility Center,
which is Microsoft’s centralized hub for managing everything that makes a
laptop a laptop: battery, wireless networking, Presentation Settings,
and so on. The quickest way to get there is to choose its name from the
secret Utilities menu (press Windows Key + X, or right-click the Start button).
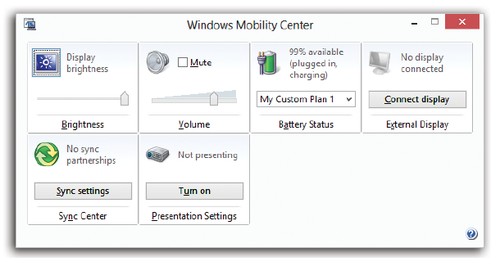
You can also open the Start screen, type mobility, and select Settings under the search box. In the search results, click Windows Mobility Center.
Here’s the list of
tiles that may appear in your Mobility Center. You may not have all
of them, depending on what kind of computer you’re using and what
components it has. And you may have more of them, if your computer
company installed its own options.
Presentation Settings.
This feature is the answer to a million PowerPoint pitchers’ prayers.
It makes sure that your laptop won’t do anything embarrassing
while you’re in the middle of your boardroom presentation.
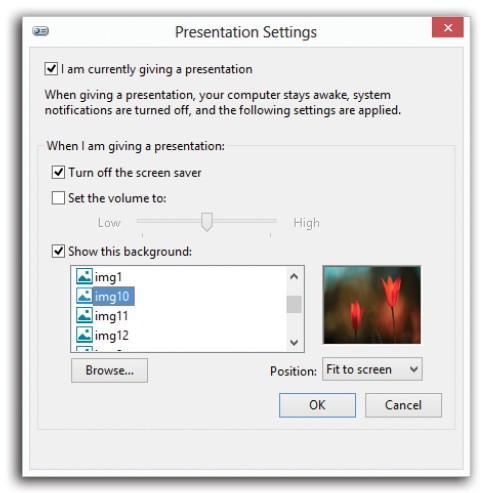
No comments:
Post a Comment